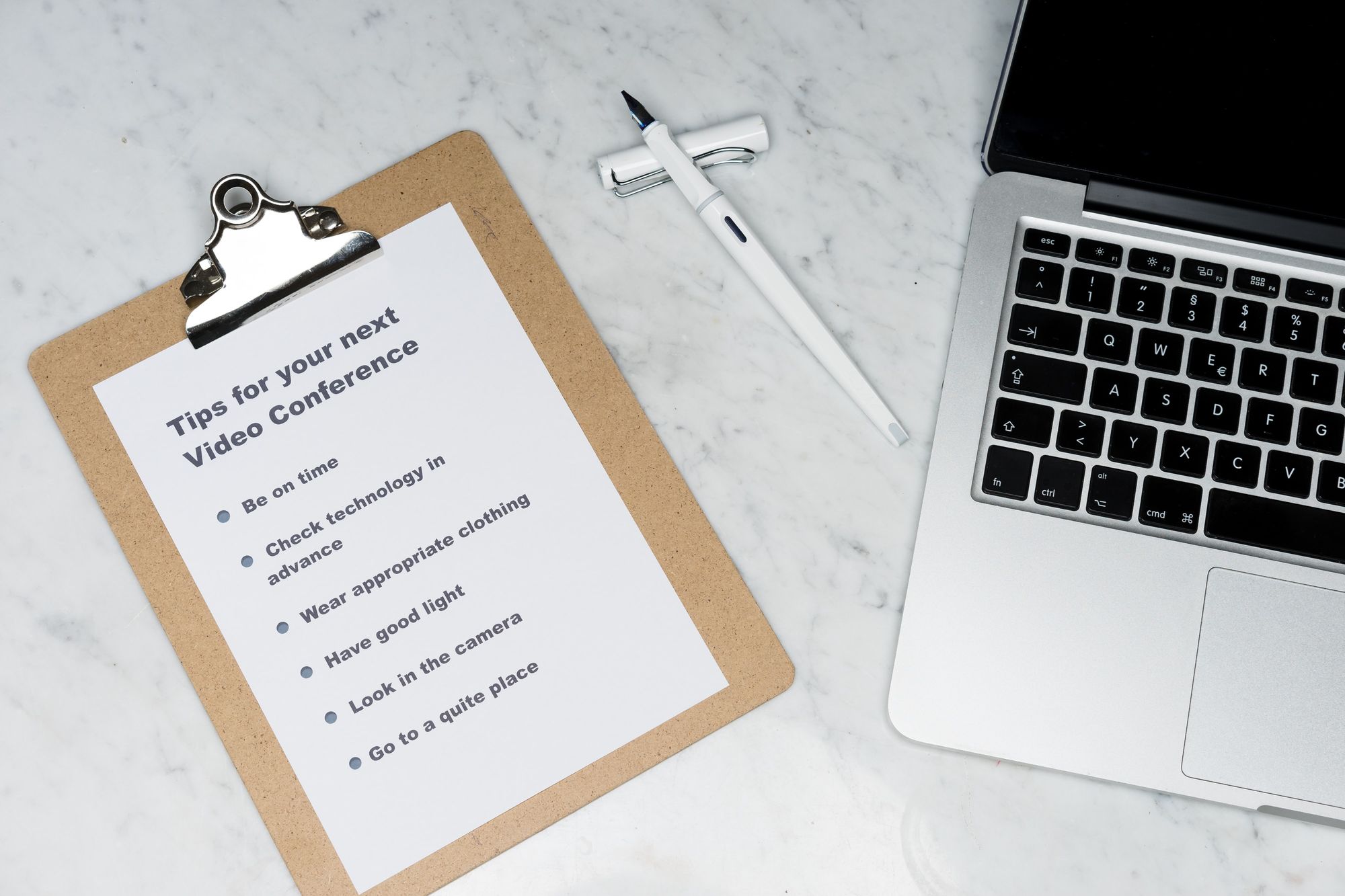Weil ich derzeit auch selbst einen Server mit dieser coolen Software betreibe (zu finden unter meet.wuermkanal.de), schreibe ich hier einmal auf, wie man sie benutzt. Und zwar so, dass man selbst und alle anderen Teilnehmer:innen möglichst viel Erfolg damit haben – einmal für Schülerinnen und Schüler, und einmal für Eltern und Lehrerinnen und Lehrer – und alle anderen.
Jitsi für Schülerinnen und Schüler
Inhalt
- Was ihr braucht
- Die Sache mit dem Browser
- Jitsi Meet-App einrichten
- Einen Termin finden
- Ein Meeting starten
- Ein Meeting abhalten
- Ein Meeting beenden
- Sich richtig in Meetings verhalten
Was ihr braucht
Ihr benötigt nur diese Zutaten, die es in den meisten Familien geben dürfte:
- einen Computer (Windows, Linux, macOS; nicht total alt). Darauf muss sich eine bestimmte Art von Browser befinden (also ein Programm, mit dem man „ins Internet geht“). Dazu weiter unten mehr.
- Kamera, Kopfhörer und Mikrofon. In Laptops ist das in der Regel schon eingebaut.
Ihr seid aber erst dann richtige Profis, wenn ihr ein ordentliches Headset (also eine Kombination aus Kopfhörer und Mikrofon) benutzt. 😉 - Internetanschluss (WLAN, wenn es gut funktioniert, sonst lieber per Kabel)
oder
- ein Smartphone oder Tablet (Android, iOS; nicht total alt)
- die Jitsi Meet App. Ihr bekommt sie ganz normal über den Google Playstore bzw. über den Apple Appstore – kostenlos, ohne Werbung, keine In-App-Käufe oder dergleichen. Pro-Tipp für Android-Nutzer, die außerdem wissen, wie man „D-a-t-e-n-s-c-h-u-t-z“ buchstabiert: Die App gibt's auch bei F-Droid, dann sind in ihr auch keine Tracker eingebaut (von Google und einer anderen Firma).
- Internetanschluss mit stabiler WLAN-Verbindung
- wünschenswert: Headset
Die Sache mit dem Browser
Auf jedem Computer (oder Smartphone oder Tablet, aber da nehmen wir ja lieber die App) ist von Anfang an mindestens ein Browser installiert. Ihr habt sicher schon mal einen benutzt – zum Beispiel Chrome, Firefox oder Safari.
Problem: Nicht alle funktionieren gescheit mit Jitsi. Genau genommen funktioniert nur eine „Familie“ von Browsern wirklich gut – nämlich alle, die auf Chromium basieren. Davon gibt es einige, und der bekannteste und am meisten verwendete ist Chrome von Google. Wenn ihr eh schon Chrome auf eurem Gerät habt, könnt ihr ihn einfach benutzen.
Wenn nicht, oder falls ihr einen Browser nehmen wollt, der eure Privatsphäre besser schützt als die Produkte von Google (ihr wisst ja: Google verdient über die Vermittlung von Werbung sehr viel Geld damit, sehr genau über euch Bescheid zu wissen) – hier sind ein paar empfehlenswerte Browser, die auch alle gut mit Jitsi funktionieren sollten:
Brave oder Epic oder Iridium oder Opera oder Vivaldi. Welchen ihr am Ende nehmt, ist im Wesentlichen Geschmackssache.
Fragt aber erst eure Eltern, bevor ihr irgendwelche Programme aus dem Internet herunterladet – wie übrigens auch sonst immer!
Nur wenn es gar nicht anders geht (wenn es zum Beispiel verboten ist, auf dem Gerät neue Software zu installieren), könnt ihr auch Firefox oder Safari benutzen. In dem Fall ist allerdings die Qualität der Videoverbindung oft deutlich schlechter – und zwar wahrscheinlich bei allen Teilnehmern, nicht nur eure eigene.
Update: Inzwischen funktioniert Firefox besser und ist auch empfehlenswert. Dafür muss die Versionsnummer 76 oder mehr sein. (Die aktuelle Version bekommt ihr so raus: Menü Hilfe > Über Firefox.)
Falls ihr Werbeblocker benutzt (was oft eine sehr gute Idee ist!) solltet ihr ihn für diese Seite ausschalten oder eine Ausnahme einrichten. Solche Programme hängen sich in die Verbindung und das führt manchmal zu Störungen.
Jitsi Meet-App einrichten
Dieser Schritt ist natürlich nur nötig, wenn ihr auf einem Smartphone oder Tablet unterwegs seid.
In der App ist der Server (also der Computer, über den die Verbindungen abgewickelt werden) des Jitsi-Projekts voreingestellt. Den benutzen oft ziemlich viele gleichzeitig und außerdem wollen wir lieber nicht irgendwelchen unbekannten Leuten vertrauen müssen. Deshalb ändern wir die Server-Einstellung in der App:
- Öffnet die Einstellungen (bei Android über das „Hamburger“-Menü
).
- Gebt im Feld Anzeigename euren Namen (oder euren Spitznamen) ein.
- Gebt im Feld Server-URL folgendes ein (das
https://könnt ihr auch weglassen):
https://meet.wuermkanal.de
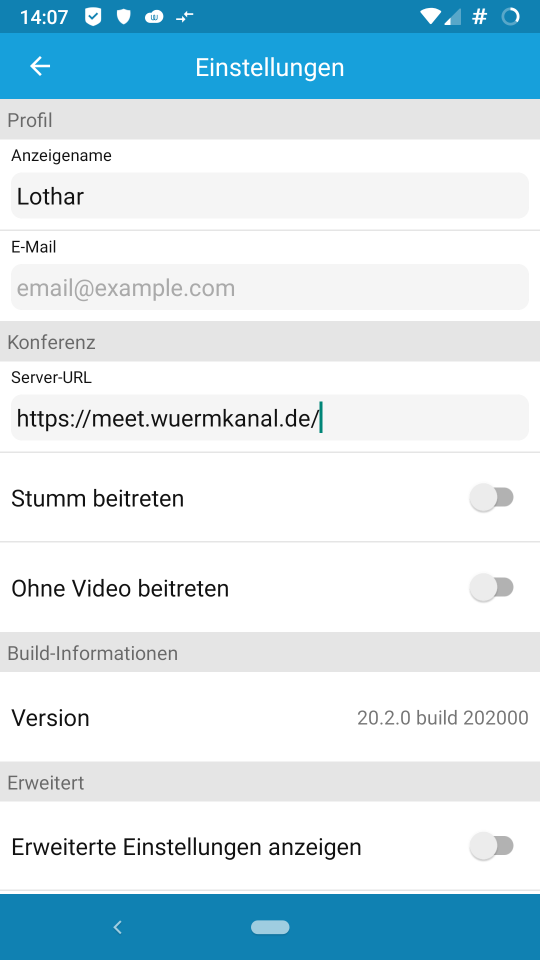
Wenn ihr einem Meeting beitretet, indem ihr einen Link aufruft, dann ist die Angabe des Servers nicht mal nötig. Allerdings müsst ihr dann aufpassen, wenn ihr einem Meeting direkt beitreten wollt – auch wenn der Name des Meetings der gleiche ist, seid ihr am Ende womöglich auf einem anderen Server angemeldet als die anderen Teilnehmer und wundert euch, wo sie bleiben (und die wundern sich entsprechend, wo ihr bleibt). - Lasst den Eintrag im E-Mail-Feld frei, der bewirkt eh nichts.
(Gedacht ist das für den Dienst „Gravatar“, der zu einer E-Mail-Adresse einen Avatar, also ein kleines Bildchen speichern kann, das dann angezeigt würde. Das habe ich aber abgestellt. Ihr ahnt es sicher – wieder wegen dieses Datenschutzes.)
Das war's auch schon.
Einen Termin finden
Bevor ihr zusammen ein Meeting abhalten könnt, müsst ihr natürlich festlegen, wann es stattfinden soll. Das hat nun nichts speziell mit Jitsi zu tun und lässt sich, wie sonst auch, über verschiedenste Kanäle erledigen. Manche sind allerdings geeigneter als andere (ein Messenger ist dafür zum Beispiel wenig geeignet, finde ich). Eine gute Möglichkeit mit lustigem Namen gibt es im Internet unter nuudel.digitalcourage.de.
Ein Meeting starten
Ein Meeting zu starten ist wirklich einfach:
- Entweder im Browser die Webadresse (meet.wuermkanal.de) aufrufen oder die App starten.
- Wenn ihr selbst das Meeting startet: einen Namen ausdenken und eintippen. Der Name sollte nicht zu einfach sein – alle, die ihn erraten, können auch teilnehmen! (Das Bild unten ist also kein tolles Beispiel.)
Wenn ihr eingeladen worden seid: den Namen eintippen, und zwar genau so, wie ihr ihn erhalten habt.

- Der Browser fragt, ob ihr der Webseite Aufnahmen durch Mikrofon und Kamera erlauben wollt. Nun, ohne diese Erlaubnis würde es knifflig mit dem Meeting, also… 😉 (Es ist aber richtig, immer noch einmal nachzudenken, bevor man so etwas erlaubt.)
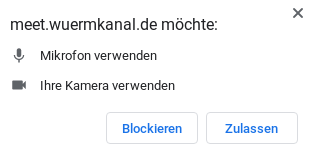
- Die Person, die das Meeting startet, ist automatisch „Moderator“ und darf zum Beispiel alle anderen stummschalten oder ein Passwort vergeben, damit nicht jede und jeder hinein kann.
Ein Meeting abhalten
Nachdem ihr dem Meeting beigetreten seid, ist es auch nicht schwer:
- Zunächst müsst ihr einen (Spitz-)Namen eingeben, damit nicht alle unter demselben Kürzel auftreten und niemand weiß, wer wer ist. (In der App müsst ihr das nur, wenn noch keinen Anzeigenamen in den Einstellungen eingetragen wurde.) Ihr könnt auch die Initialen benutzen, also die Anfangsbuchstaben von Vor- und Nachnamen.
- Vielleicht hat der Moderator oder die Moderatorin ein Passwort vergeben. Das müsst ihr in dem Fall eingeben – wenn ihr es wisst. (Sonst gilt ⛔.)
Sobald ihr drin seid, seht ihr unten diese Leiste:

In der App ist weniger Platz, und deshalb sind einige Symbole hinter dem Menü (⋮) versteckt. Ich denke, ihr findet am besten selbst heraus, was die Symbole jeweils bedeuten – wenn ihr es nicht eh schon erraten habt.
Kaputt könnt ihr jedenfalls nichts machen. (Ohje, da habe ich was gesagt… Kinder kriegen bekanntlich alles kaputt!)
Ein Meeting beenden
Ihr denkt jetzt sicher: „Dafür gibt es ja wohl diesen großen roten Knopf, oder etwa nicht?“ – und da habt ihr auch vollkommen recht.
Es sei aber der Hinweis gestattet, dass ein Meeting wirklich „weg“ ist, sobald es die letzte Person verlassen hat. Wenn ihr ein Meeting mit einem Namen startet, den es schon mal gab, ist das ein „neues“ Meeting. Es heißt halt bloß zufällig genauso.
Das freut alle Datenschützer, aber ihr könnt eben auch nichts für später aufheben.
Sich richtig in Meetings verhalten
Bei so einem virtuellen Meeting ist noch viel wichtiger als im echten Leben, dass sich alle an ein paar Regeln halten. Sonst versteht man ganz schnell überhaupt nichts mehr, oder es fiept fürchterlich, oder ähnlich.
- Seid pünktlich. Ja gut, das ist sowieso anzuraten, aber es ist besonders nervig, wenn man allein vor dem Rechner sitzt und sich fragt, ob die anderen einen vergessen haben oder ob irgendetwas nicht funktioniert.
- Wenn ihr nichts sagen wollt – schaltet euch stumm.
Eine sehr coole Fähigkeit von Jitsi im Browser heißt „Push To Talk“: Wenn ihr stummgeschaltet seid, könnt ihr einfach die Leertaste gedrückt halten, um etwas zu sagen. Sobald ihr sie wieder loslasst, ist euer Mikrofon wieder aus. - Wenn es fiept, brummt oder sonstige fiese Geräusche gibt, liegt das ziemlich sicher an „Rückkopplungen“: Ein Mikrofon nimmt auf, was aus dem Lautsprecher des Geräts herauskommt. Dagegen hilft Stummschalten und noch sehr viel besser helfen Headsets.
- Wenn ziemlich viele Teilnehmer im Meeting sind, ist es oft besser, auf Video zu verzichten. Was „ziemlich viele“ genau bedeutet, hängt leider von allerlei Bedingungen ab; ein gewichtiger Anteil ist zum Beispiel, wie gut euer Internet funktioniert. Das führt zum letzten, aber wichtigen Punkt:
- Vermeidet, gleichzeitig noch andere Dinge über das Internet zu tun, die viel Bandbreite erfordern. Das hängt natürlich davon ab, wie gut eure Internetanbindung bzw. euer WLAN ist. Videos schauen, große Dateien herunterladen und dergleichen sind in der Regel jedenfalls keine gute Idee. Oder Geschwister, die gerade Online-Spiele zocken.
Grundsätzlich brauchen doppelt so viele Teilnehmer bei einem Meeting auch ungefähr doppelt so viel an verfügbarer Bandbreite für jeden Teilnehmer (Down- und Upload). Klugscheißer sagen dazu: „Die Bandbreite skaliert mit n.“ 😎
Jitsi für Eltern
(… oder für Lehrkräfte, gewiss)
Ich weiß, das ist jetzt eine gewisse Zumutung, aber:
Bitte zuerst einfach mal die Anleitung für Kinder lesen. Wer mag, darf gern im Geiste auf formellere Anrede umschalten.
Getan? Sicher? – Gut, dann folgen hier noch ein paar weitere Informationen.
Inhalt
- Audio-, Video- oder Verbindungsprobleme beheben
- Art des Zugangs kontrollieren
- Bildschirm teilen
- Warum überhaupt dieses Jitsi und nicht …?
- Informationen zum Datenschutz
Audio-, Video- oder Verbindungsprobleme beheben
Die fiesen Geräusche gehen einfach nicht weg! — Falls trotz Headsets Rückkopplungen auftreten, kann das auch daran liegen, dass der Ton immer noch über das Laptop-Mikrofon aufgenommen wird oder ähnliches. Zwecks Abhilfe in den Mikrofon-Einstellungen kontrollieren, welches Gerät tatsächlich benutzt wird (Menü öffnen mittels des kleinen „˯“ am Mikrofon-Symbol).
Die Videoqualität ist schlecht oder Teilnehmer verlieren ganz das Bild! — Ist bei allen der richtige Browser im Einsatz? Falls nicht, lässt sich da zur Zeit wenig ausrichten. (Bei Mozilla wird an einem Fix für Firefox gearbeitet, heißt es. Das Jitsi-Projekt hat seinen Teil jedenfalls wohl erledigt. – Daumen drücken…)
Man kann die Qualität der eigenen Verbindung auf dieser von Google betriebenen Seite testen: https://test.webrtc.org. WebRTC ist die von Jitsi genutzte Basis-Technik für Video-und Audioverbindungen im Browser.
Die Videoqualität ist schlecht, und es liegt nicht am Browser! — Trotzdem den Test auf https://test.webrtc.org durchführen. Wenn nicht alles grün wird – versuchen, das Problem zu beheben.
Für den Netzwerk-Anteil gilt: Je einfacher, desto besser. Also möglichst „direkt“ ins Internet gehen, nicht über VPNs, Firmen-Proxies, etc.
Beim mobilen Gerät sollten gegebenenfalls Ausnahmen für Blokada (ansonsten eine super Sache!) oder ähnliche Apps eingerichtet werden. Ebenso sind auch hier wieder eventuell genutzte VPN-Dienste eher hinderlich.
(In dem Zusammenhang: NAT ist via STUN möglich, macht die Sache aber nicht einfacher. Und der UDP-Port 10000 sollte erlaubt sein. – Wem das alles nichts sagt, der oder die konfiguriert vermutlich keine Firewalls und dann ist es auch nicht weiter wichtig.)
Mein Rechner kommt ins Schwitzen! — Wenn der Lüfter rumort, kann es helfen etwaige Addons abzuschalten, die sich in den Datenverkehr hängen. Das betrifft vor allem Adblocker (zu deren Nutzung ich ansonsten ja stark rate, insbesondere zu diesem hier).
Art des Zugangs kontrollieren
Die folgenden Optionen können während eines Meetings gerade bei größeren Gruppen hilfreich sein: Menü (⋮) öffnen > Einstellungen > Mehr.
- Alle Teilnehmer treten stummgeschaltet bei – selbsterklärend
- Alle Teilnehmer treten ohne Video bei – dito
- Follow-me für alle Teilnehmer – Die Ansicht ist auf die Moderator:in fixiert und schaltet nicht je nach Audioquelle um.
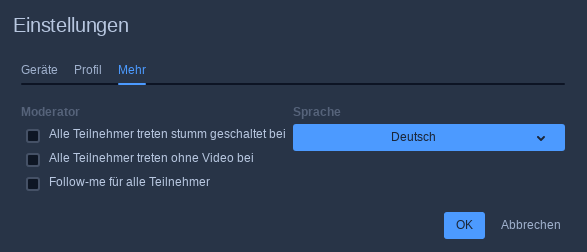
Bildschirm teilen
Die Option, den eigenen Bildschirminhalt oder Teile davon zu zeigen, bietet das „Monitor“-Symbol ganz links. Es ist möglich, den ganzen Bildschirm zu teilen, nur den Inhalt einer bestimmten Anwendung oder den eines anderen Tabs des Browsers, in dem auch Jitsi läuft.
Vorsicht: Man sollte nicht den aktiven Jitsi-Tab teilen. Dann gibt es zwar einen hübschen Spiegel-im-Spiegel-Effekt – aber beim Versuch, in die Unendlichkeit zu gelangen, fliegt man recht bald aus dem Meeting…
Warum überhaupt dieses Jitsi und nicht …?
Zunächst einmal natürlich, weil es in Deutschland um die Digitalisierung im Allgemeinen, auf staatlicher Seite im Speziellen, und im Schulwesen im ganz besonders Speziellen so dermaßen beschämend schlecht bestellt ist, dass sich ständig irgendwo irgendwelche Privatpersonen aufgerufen fühlen, etwas unternehmen zu müssen. So, das musste raus. Jetzt zu den Details:
- Zoom – Dieser Dienst ist zwar beliebt und von der technischen Qualität her wohl auch ziemlich gut, aber Software mit solch einer Historie an Sicherheitsversagen (Link 1, Link 2) lasse ich lieber nicht in die Nähe meiner Geräte (auch wenn sie mittlerweile die schlimmsten Fehler behoben haben sollen). Und da haben wir noch gar nicht über den katastrophalen Datenschutz gesprochen.
Oder, wie ein Informatik-Professor aus Princeton meinte (via Guardian):“Let’s make this simple,” he said. “Zoom is malware.”
- Irgendeinen anderen von den Großen, Teams oder Skype (Microsoft), Webex Meetings (Cisco), GoToMeeting (LogMeIn) – allesamt US-Dienste mit zweifelhaftem Datenschutz. Auch wenn vereinzelt formale Anforderungen erfüllt werden mögen, zum Beispiel durch Sonderbedingungen für Schulen, braucht man sich nicht vormachen, das sei irgendwie altruistisch motiviert, sondern habe meines Erachtens eher einen Vertreter mit dem Fuß in der Tür vor Augen.
Update: Teams, was auch an „unserer“ Schule jetzt im Einsatz ist, hat sich ein kompetenter Journalist mal genauer angesehen. Autsch. - BigBlueButton – Das hätte ich vielleicht probiert, wäre es mir vor Jitsi bekannt gewesen. Kommt aus dem (universitären) Bildungsbereich, mögliche Integration mit Moodle und ähnlichen Plattformen, gute Videoqualität. Empfehlenswerte Instanz zum Ausprobieren: senfcall.de
Informationen zum Datenschutz
Eine Datenschutzerklärung gibt es natürlich (und, es könnten sich ja Anwälte in der Nähe befinden, ein eigenes Impressum auch): https://blog.wuermkanal.de/datenschutz-jitsi-meet/.
Wobei sich das aber grob so zusammenfassen lässt: Es fallen so gut wie keine dauerhaft speicherbaren, personenbezogene Daten an, und die paar, die notwendigerweise auf dem Server anfallen (IP-Adressen u. ä.), die werden nicht gespeichert.
Titelfoto: Markus Winkler / Unsplash